Photoshop「カラーバランス」は、画像の色を調整する機能です。
この記事ではPhotoshop「カラーバランス」についての説明と使い方を紹介していきます。
最後まで読めば「カラーバランス」の使用方法を理解して、仕事や作業に生かすことができますよ。
Photoshop「カラーバランス」とは
Photoshop「カラーバランス」は、画像全体の色を調整する機能のこと。
「カラーバランス」を使えば画像内のカラーが不完全な部分を補正したり、使用するカラーの混合率を調整し、ドラマティックな画像に変更することができます。
Photoshop「カラーバランス」の使い方
ここでは「カラーバランス」を使用して、調整・補正する方法を説明していきます。
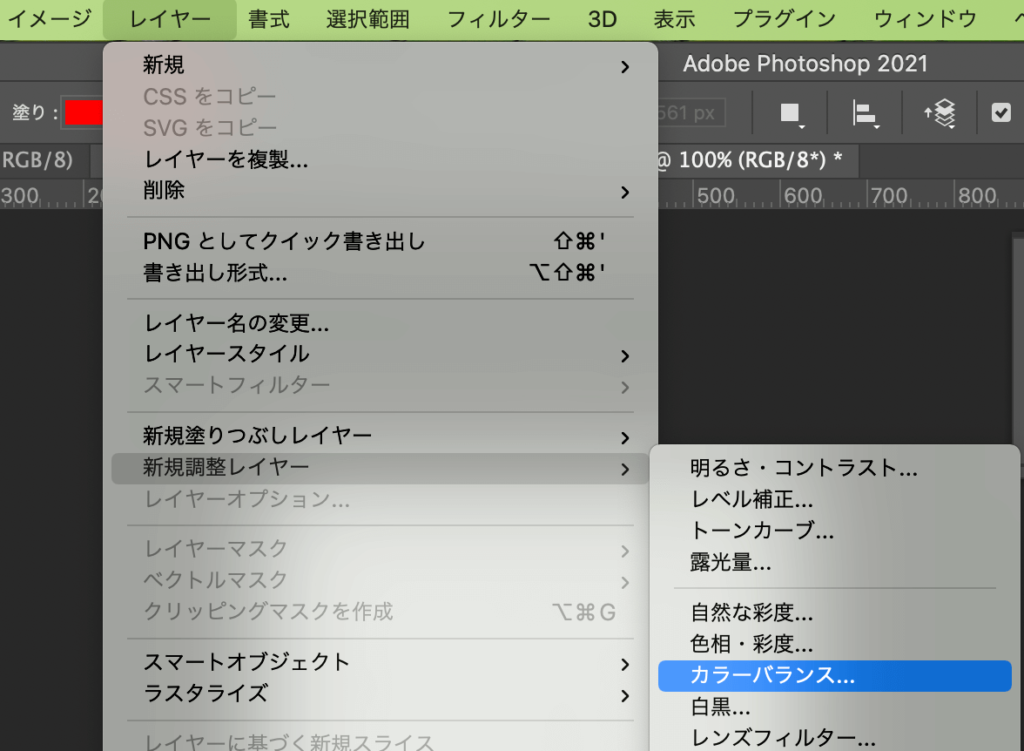
①「メニューバー」>「レイヤー」>「新規調整レイヤー」>「カラーバランス」をクリック。「新規レイヤー」ダイアログボックスが出てくるので任意の名前を入れ「OK」ボタンを押す。
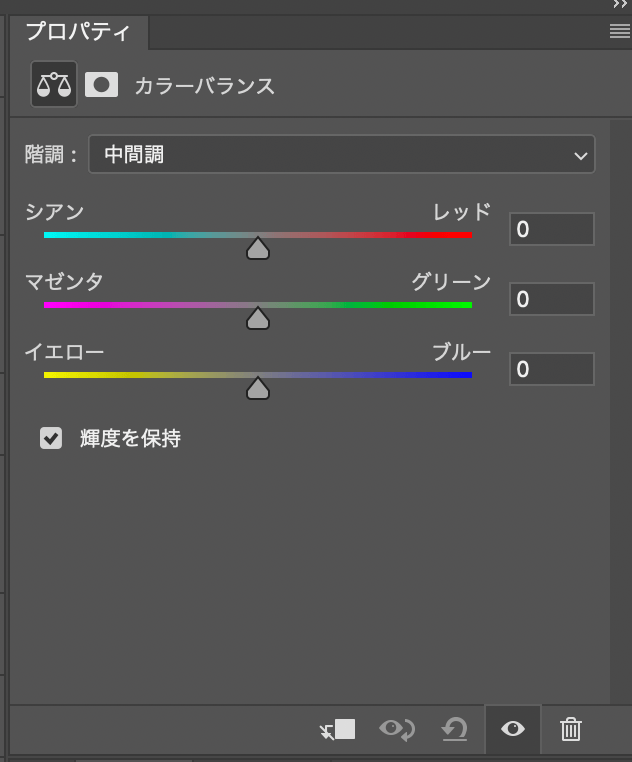
②「プロパティ」パネルで「シアン←→レッド」「マゼンタ←→グリーン」「イエロー←→ブルー」のスライダーを左右にドラッグさせ調整させる。
※スライダーを左右に移動させると
- シアン(水色)を強くするとレッド(赤)が弱くなる
- マゼンタ(赤紫)を強くするとグリーン(緑)が弱くなる
- イエロー(黄色)を強くするとブルー(青)が弱くなる
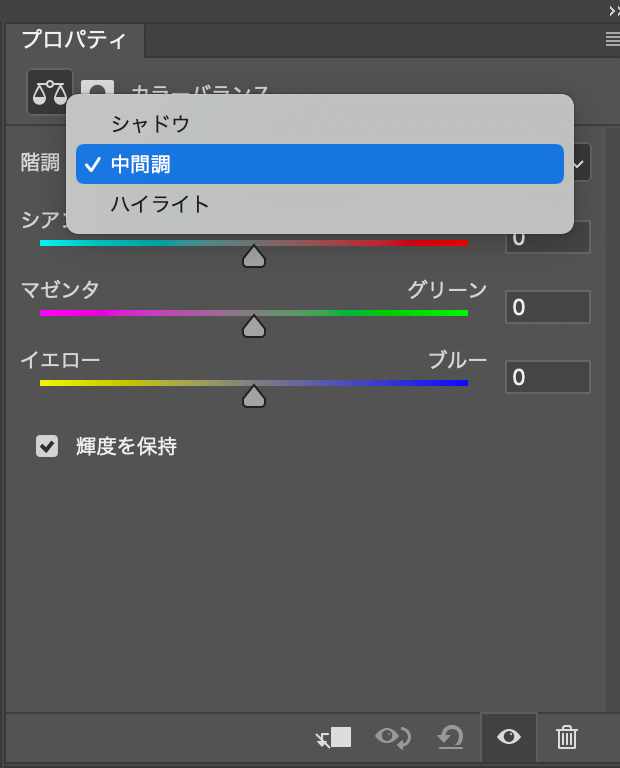
③「階調」をクリック、影の部分を調整する場合は「シャドウ」、中間色は「中間調」、光の部分は「ハイライト」を選ぶ。
Photoshop「カラーバランス」まとめ
最後にPhotoshop「カラーバランス」の使い方についてまとめておきます。
- 「メニューバー」>「レイヤー」>「新規調整レイヤー」>「カラーバランス」をクリック。「新規レイヤー」が出てくるので任意の名前を入れ「OK」ボタンを押す。
- 「プロパティ」パネルで「シアン←→レッド」「マゼンタ←→グリーン」「イエロー←→ブルー」のスライダーを左右にドラッグさせ調整させる。
- 「階調」をクリック、影の部分を調整する場合は「シャドウ」、中間色は「中間調」、光の部分は「ハイライト」を選ぶ。
「カラーバランス」の使い方について理解していただけましたか?
「カラーバランス」は画像の色かぶりの修正に使われますが、イメージしているような画像にならない場合は「レンズフィルター」を使ってみましょう。
「レンズフィルター」については「Photoshop「レンズフィルター」の使い方、フィルターをかけたような風合いに」でまとめていますので、ぜひご覧ください。


