Photoshop「レベル補正」は、白・黒・中間調を調整し補正する機能です。
この記事ではPhotoshop「レベル補正」についての説明と使い方を紹介していきます。
最後まで読めば「レベル補正」の使用方法を理解して、仕事や作業に生かすことができますよ。
Photoshop「レベル補正」とは
Photoshop「レベル補正」は、白・黒・中間調を調整し補正する機能です。
「白をもっと白くしたい」「黒をもっと黒くしたい」と言う場合に「レベル補正」を使えば、白を映えさせ、黒を引き締めることができます。
Photoshop「レベル補正」の使い方
ここでは「レベル補正」の基本的な使い方を説明していきます。
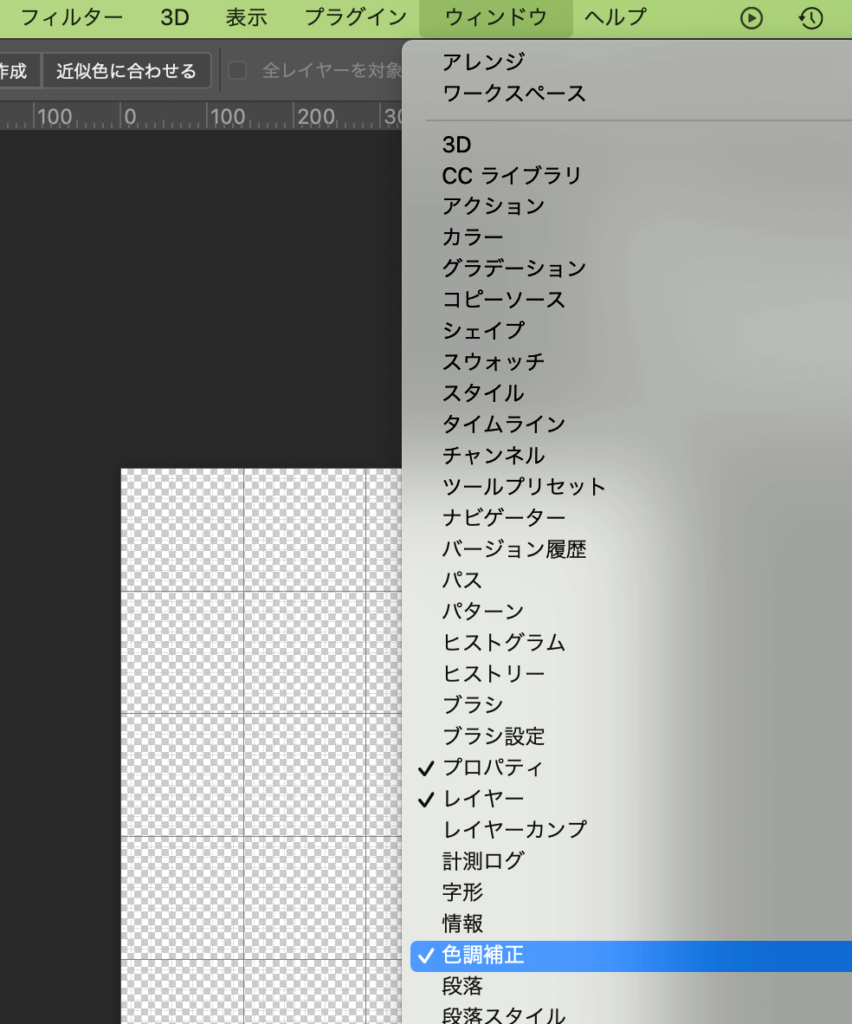
①「メニューバー」>「ウィンドウ」>「色調補正」をクリック
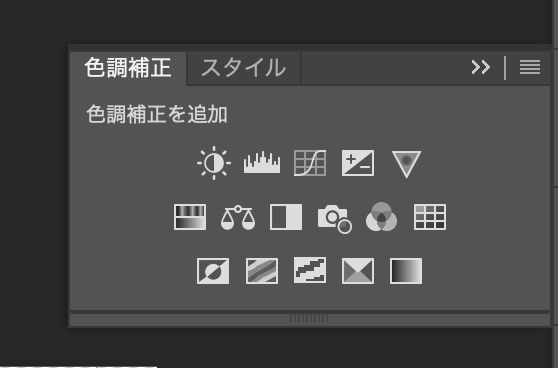
②「色調補正」パネル>「レベル補正」アイコンをクリック
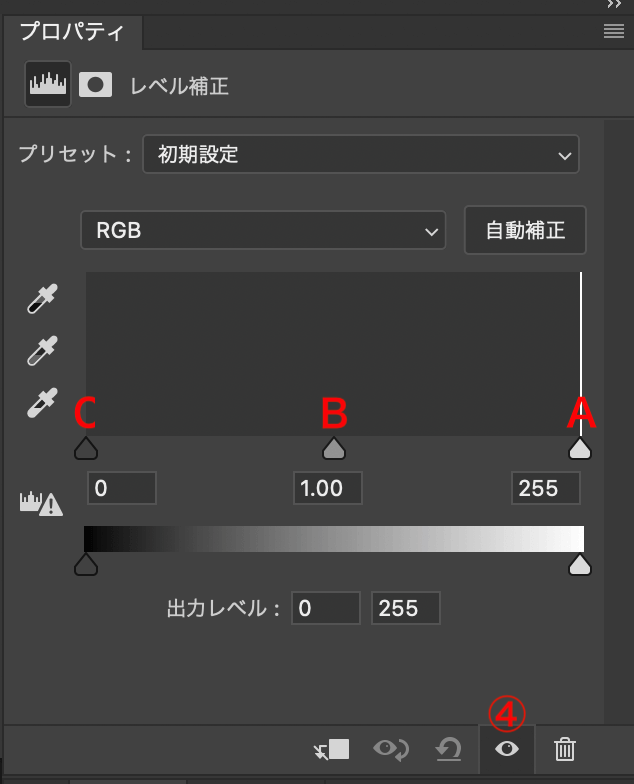
③Aが「白レベル」Bが「中間調」Cが「黒レベル」。画像全体の白味を強くしたければAのスライダーを左に移動、黒味を強くしたければCのスライダーを右に移動する。Bを左右にスライダーさせると明るさが変化する。
④補正前と補正後の比較をする場合は④のアイコンをクリックすると前後の比較をすることができる。
Photoshop「レベル補正」まとめ
最後にPhotoshop「レベル補正」の使い方についてまとめておきます。
- 「メニューバー」>「ウィンドウ」>「色調補正」をクリック
- 「色調補正」パネル>「レベル補正」アイコンをクリック
- Aが「白レベル」Bが「中間調」Cが「黒レベル」。画像全体の白味を強くしたければAのスライダーを左に移動、黒味を強くしたければCのスライダーを右に移動する。Bを左右にスライダーさせると明るさが変化する。
「レベル補正」は薄暗い写真をくっきりとした色にする際に使うと便利な機能です。
写真が暗すぎてパッとしない場合は、「レベル補正」を使って修正すると良いでしょう。

