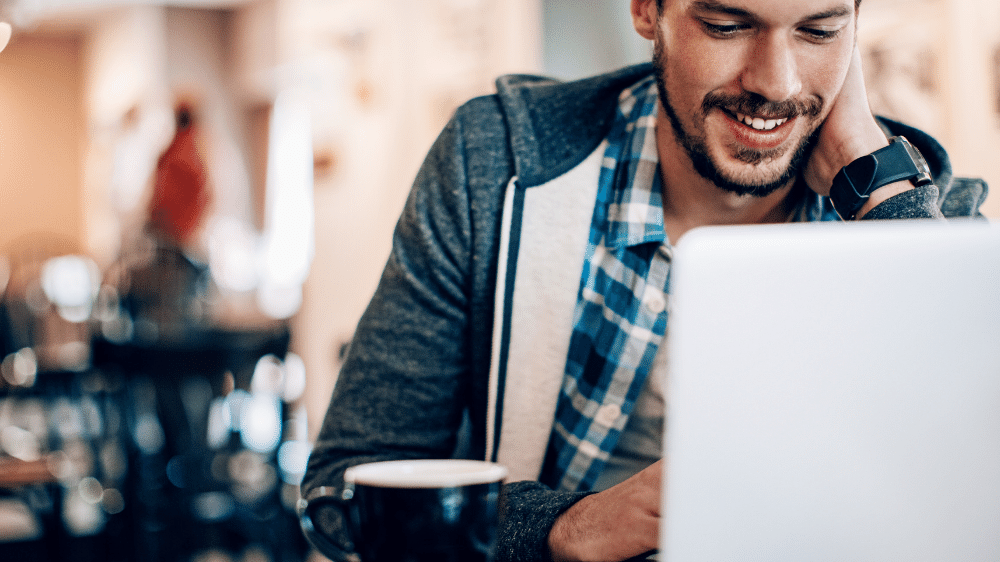Adobe Photoshopを使わずにPSDファイルを開く方法があるって知っていましたか?
今回はPhotoshopなしでPSDを開く8つの方法とその注意点をご紹介します。
PSDファイルが見たくても見れない人、最後まで読めばその解決方法がわかりますよ!
PSDファイルとは
PSDファイルはPhotoshopの保存形式ですが、オープンフォーマットではないため、特定のソフトやアプリでしか開けません。
PSDファイルを開く一番の方法は、Adobe Photoshop CCのサブスクリプションプランを購入することですのが一番です。
「Adobe Photoshop CCサブスクリプションプラン」を詳しく見る>>しかし、サブスクリプションプランを購入したくない場合、またはお金に余裕がない場合は、どのようにPSDファイルを開けば良いのでしょうか??
その場合には、無料で使えるソフトやアプリを使いましょう。
これらのソフトやアプリはPSDを編集することができない場合がありますが、中身を見るだけなら、特に問題ありません。
GIMP

PSDファイルを開きたいなら、GIMPの右に出るソフトはありません。
Photoshopの代替品として、最高のフリーソフトであるだけでなく、Windows、Mac、Linuxでも利用できるため、一度学べばすべてのシステムで使用できるようになります。
PSDのサポートは、アプリに直接組み込まれています。
サードパーティーのプラグインを新たに入れる必要はありません。
- File > Open([ファイル]> [開く])に移動します。
- PSDファイルを見つけて選択します。
- 0pen([開く])をクリックします。
GIMPの良いところは、PSDファイルの各レイヤーを実際に処理できることです。
しかし、レイヤーの中にはGIMPで読み取れないもの、GIMPで処理できるようにラスタライズする必要があるものがあります。
PSDを上書き保存すると、後でPhotoshopで開こうと思ったときに、ファイルが台無しになる可能性があるので注意が必要です。
PSDファイルを開くには、Adobe Photoshop CCのサブスクリプションプランを取得するのが一番ですが、無料の代替ソフトが欲しいなら、GIMPが良いでしょう。
GIMPをくわしく見る>>Paint.NET

Paint.NETはwindowsで使えるソフトで、GIMPやAdobe Photoshopのような高度な機能はついていませんが、PSDファイルを開くだけならおすすめのソフトです。
もしPSDファイルを編集したいのであればサードパーティ製のプラグインをインストールすることで可能になります。
- PSDプラグインをダウンロードします。
- ZIPファイルの内容を抽出します。
- PhotoShop.dllファイルをコピーします。
- Paint.NETインストールフォルダーに移動します(デフォルトの場所はC:/ Program Files / paint.netです)。
- PhotoShop.dllファイルをFileTypesサブフォルダーに貼り付けます。
- Paint.NETを起動します。
プラグインをインストールすれば、PSDファイルを問題なく開くことができるはずです。
Paint.NETは通常PSDレイヤーを問題なく扱えますが、Paint.NETがPhotoshopの全機能をサポートしていないため、時折問題に遭遇することがあるので注意が必要です。
Paint.NETをくわしく見る>>Photopea Online Editor

Photopeaは、Adobe PhotoshopやGIMPの代替え品として使える画像編集ツールです。
オンラインで使えるツールなのでPhotoshopと比較するとパワフルさはないですが、それでも有用なウェブアプリであることは間違いありません。
Photoshopのレイアウトが似ているので、違和感なく使うことができます。
またPSDファイルも簡単に開けます。
- [ファイル]> [開く]に移動します。
- PSDファイルを見つけて選択します。
- [開く]をクリックします。
Photopeaは無料のウェブアプリなので、どんなパソコン(パソコンのスペックによっては動かない可能性もあり)でも無償でPSDファイルを編集することができます。
Photopea Online Editorをくわしく見る>>XnView

XnViewはフリーウェアの画像管理ソフトです。
画像を閲覧、順番付けしたり、カラーパレット・フィルター・効果・回転などの基本的な画像編集ツールで加工することができます。
XnViewの素晴らしいところは、500以上のフォーマットを読み込み、70以上のフォーマットへ書き出すことができるので、画像を見るだけでなく、変換するのにも便利なソフトです。
- File > Open([ファイル]> [開く])に移動します。
- PSDファイルを見つけて選択します。
- Open([開く])をクリックします。
ダウンロードの際、3種類のセットアップを選択することができ「Minimal」「Standard」「Extended」の3種類から選択できます。
PSDファイルを開くだけなら「Minimal」が最も少ないディスク容量なので良いでしょう。もちろんアドオンやプラグインは使う必要はありません。
XnViewをくわしく見る>>IrfanView

IrfanViewはXnViewと同様、画像ビューアおよびコンバータとして主に使用されます。XnViewほど多くのフォーマットをサポートしていないかもしれませんが、重要なものはすべてサポートしています。
IrfanViewはフラット化されたPSDファイルを簡単にレンダリングすることができますが、別のフォーマットにエクスポートしない限り、編集や保存を行うことはできません。
- File > Open([ファイル]> [開く])に移動します。
- PSDファイルを見つけて選択します。
- Open([開く])をクリックします。
IrfanViewは非常に軽量かつ高速なので、主要な画像ビューアとして使用すると便利です。
またプラグインも豊富で、IrfanViewをさらに強化することができます。
Google Drive

Google DriveでもPSDファイルをウェブ上で見ることができます。
- Googleドライブページにアクセスします。
- [マイドライブ]をクリックして、[ファイルのアップロード]を選択します。
- PSDファイルを見つけて選択します。
- [開く]をクリックします。
- ファイルをダブルクリックして表示します。
Googleドライブは共有ファイルの管理も簡単なので、他の人とPSDの中身を共有したい時に使うと便利です。
Google ドライブをくわしく見る>>Convertio

ConvertioはPSDファイルを開くのではなく、PSDファイルをPNGやJPGなどに変換して見ることができるソフトです。
ただ単純に中身が見たいのであれば、Convertioを使うのが一番簡単かもしれません。
- [ファイルを選ぶ]をクリックします。
- PSDファイルに移動して選択します。
- 新しいファイル形式を選択します。
- [変換]をクリックします。
- 変換が完了したら、[ダウンロード]をクリックします。
macOS Preview
Macユーザーなら、ソフトウェアをダウンロードする必要はなく、PSDファイルオープナーが組み込まれています。プレビューアプリを使えば、PSDを簡単に開くことができます。
- PDFファイルを見つけて、右クリックします。
- [プログラムから開く]> [プレビュー]を選択します
プレビューで開いたPSDはすべてフラット化されるため、ファイル内のレイヤー情報が失われるので、別名でPSDを保存してから開くと良いでしょう。
「photoshopなしでもPSDファイルを開く8つの方法」まとめ
今回紹介したソフトやアプリでPhotoshopを開くことができます。
しかし本格的にPSDを編集するのなら、Adobe Photoshop CCのサブスクリプションプランを取得を検討した方が良いでしょう。
特に写真を扱うのであれば、上級者から下級者まで、その腕前に関係なく利用する価値があります。なぜなら無料のアプリではできないような、さまざまな編集が可能だからです。
7日間無料で使うこともできるので、まずは実際に使ってみるのも良いでしょう。
Photoshop7日間無料体験版ダウンロードページ>>