Photoshop「レンズフィルター」は、写真や画像をフィルターをかけたような風合いにする機能です。
この記事ではPhotoshop「レンズフィルター」についての説明と使い方を紹介していきます。
最後まで読めば「レンズフィルター」の使用方法を理解して、仕事や作業に生かすことができますよ。
Photoshop「レンズフィルター」とは
Photoshop「レンズフィルター」は、カメラにフィルター効果のあるレンズを取り付け、写真を撮影した時の効果を再現できる機能です。
また写真・画像の色かぶりの補正にも「レンズフィルター」機能がよく使われています。
色かぶりとは、写真全体に特定の色味がかかった状態のことです。 色かぶりは、カメラの設定や光源の状態、撮影時間帯などの要因によって発生します。
Adobe Lightroom CCで色かぶりを補正する方法を説明します。
Photoshop「レンズフィルター」の使い方
ここでは「レンズフィルター」の基本的な使い方を説明していきます。
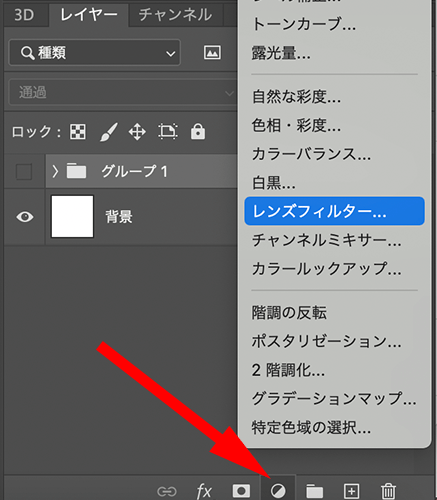
①「レイヤーパネル」>「塗りつぶしまたは調整レイヤーを新規作成」ボタンをクリック>「レンズフィルター」を選択
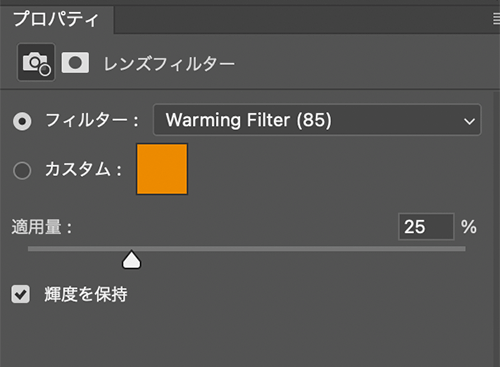
②「プロパティ」パネル>「フィルター」横のプルダウンをクリック
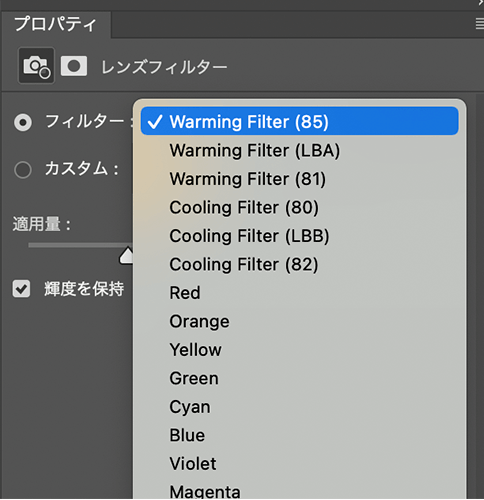
③「フィルター」を選択するとプリセットフィルターを選ぶことができます。Warming Filterが暖色系、Cooling Filterが寒色系、Redは赤みが強いフィルターになります。
④レンズフィルターをカスタマイズしたい場合は「カスタム」にチェックを入れ「カラー」オプションを選択します。カラーボックスをクリックするとカラーピッカーが出てくるので好みの色を選択します。
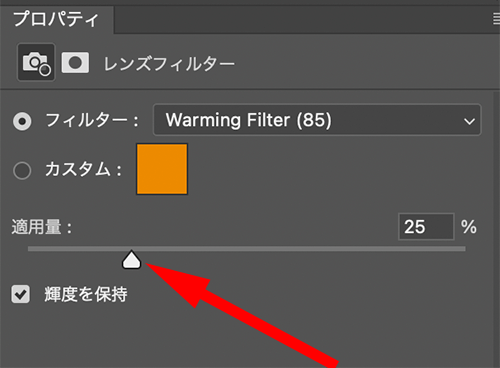
⑤「プリセットフィルター」を選択後、「適用量」スライダーをドラッグするとレンズフィルターの適用量を調節することができます。
Photoshop「レンズフィルター」の使い方まとめ
最後にPhotoshop「レンズフィルター」の使い方についてまとめておきます。
- 「レイヤーパネル」>「塗りつぶしまたは調整レイヤーを新規作成」ボタンをクリック>「レンズフィルター」を選択
- 「プロパティ」パネル>「フィルター」横のプルダウンをクリック
- 「フィルター」を選択するとプリセットフィルターを選ぶことができます。
- 「プリセットフィルター」を選択後、「適用量」スライダーをドラッグするとレンズフィルターの適用量を調節することができます。
「レンズフィルター」の使い方について理解いただけたましたか?
「レンズフィルター」は色かぶりの補正の時に使われますが、きれいに補正できない場合は「カラーバランス」機能を使うとうまくいく場合があります。
「カラーバランス」については「Photoshop「カラーバランス」の使い方、色の補正・調整ならコレ!」でまとめていますので、ぜひご覧ください。


