Photoshop「スポット修正ブラシツール」は、画像上にある「小さな点」や「汚れ」を消す機能です。
この記事では「スポット修正ブラシツール」の使い方や機能について説明していきます。最後まで読めば「スポット修正ブラシツール」の使用方法を理解して仕事や作業に生かすことができます。
Photoshop「スポット修正ブラシツール」とは
Photoshop「スポット修正ブラシツール」は、不要物を周囲の画像に応じて消してくれる機能です。
比較的小さな不要物・ゴミ・ほこりを消すのに便利なツールです。
Photoshop「スポット修正ブラシツール」の使い方
ここでは「スポット修正ブラシツール」の基本的な使い方を説明していきます。
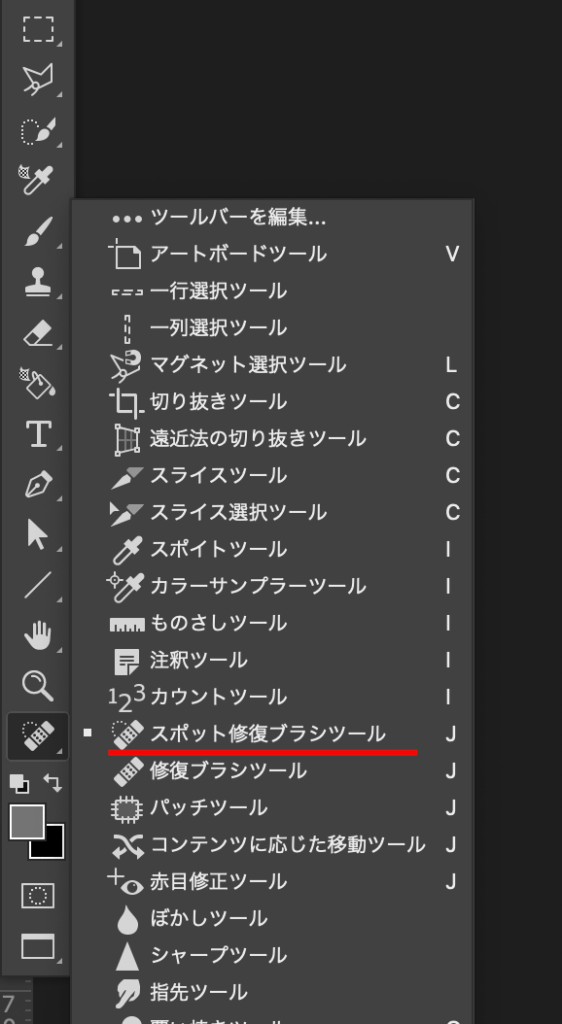
①「ツールバー」>「スポット修復ブラシツール」をクリック
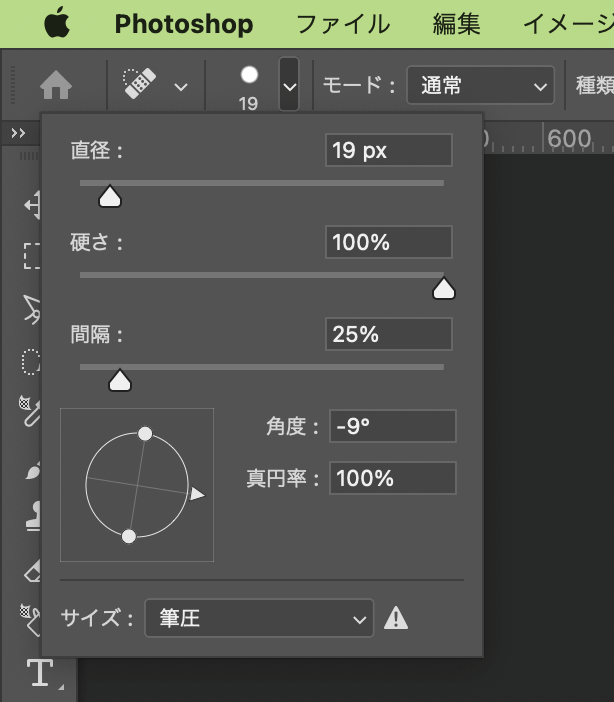
②「オプションバー」で「直径」「硬さ」「間隔」スライダーを左右にドラッグさせブラシの大きさなどを設定。
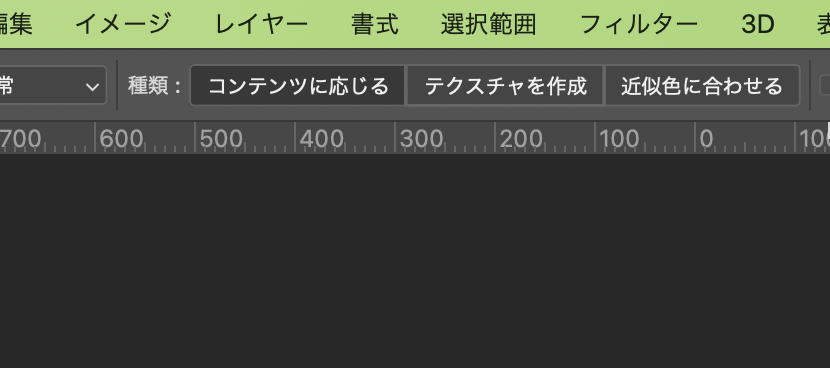
③「種類」で「コンテンツに応じる」「テクスチャを作成」「近似色に合わせる」のいずれかを選択。通常は「コンテンツに応じる」でOK。
④画像上の修正部分をクリック&ドラッグと修正する領域全体の欠点が滑らかにする。
Photoshop「スポット修正ブラシツール」まとめ
最後にPhotoshop「スポット修正ブラシツール」の使い方についてまとめておきます。
- 「ツールバー」>「スポット修復ブラシツール」をクリック
- 「オプションバー」で「直径」「硬さ」「間隔」スライダーを左右にドラッグさせブラシの大きさなどを設定。
- 「種類」で「コンテンツに応じる」「テクスチャを作成」「近似色に合わせる」のいずれかを選択。通常は「コンテンツに応じる」でOK。
- 画像上の修正部分をクリック&ドラッグと修正する領域全体の欠点が滑らかにする。
「スポット修正ブラシツール」について理解していただけたでしょうか。
不要物を消す機能は、似たような背景で塗りつぶす「コピースタンプツール」があります。
「コピースタンプツール」については「Photoshop「コピースタンプツール」の使い方、コピペしたり不要物を消すのに便利!」でまとめていますので、ぜひご覧ください。


