Photoshop「トーンカーブ」は写真や画像の「明るさ・コントラスト」を詳細に補正できる機能のこと。
この記事では「トーンカーブ」について説明していきます。
最後まで読めば「トーンカーブ」の使用方法を理解して仕事や作業に生かすことができますよ。
Photoshopトーンカーブとは
Photoshopの「トーンカーブ」は、写真や画像の明部から暗部までの変化を操作して「明るさ・コントラスト」を補正する機能のこと。
線の角度を調整すると「コントラスト」、線の位置を調整すると「明るさ」を変更することができます。
「トーンカーブ」と「明るさ・コントラスト」との違い
Photoshopには「明るさ・コントラスト」と言う機能があります。
「トーンカーブ」も「明るさ・コントラスト」もどちらも「明るさ」や「コントラスト」を調整する機能ですが、何が違うのでしょうか。
2つの機能の違いがわかるように、違いを箇条書きにしてみました。
- 「トーンカーブ」は好みの色調にすることができるが、調整が難しいのでプロ向き。
- 「明るさ・コントラスト」は調整が簡単なので初心者向き。
大雑把に言うと上記の通り、2つの違いは調整しやすいか否かです。
もし「トーンカーブ」での色調調整が難しいなと思ったら、「明るさ・コントラスト」の機能を使うことをおすすめします。
「トーンカーブ」で明るさ・コントラストを補正する方法
ここでは「トーンカーブ」を使用して、画像の「明るさ・コントラスト」を調整・補正する方法を説明していきます。
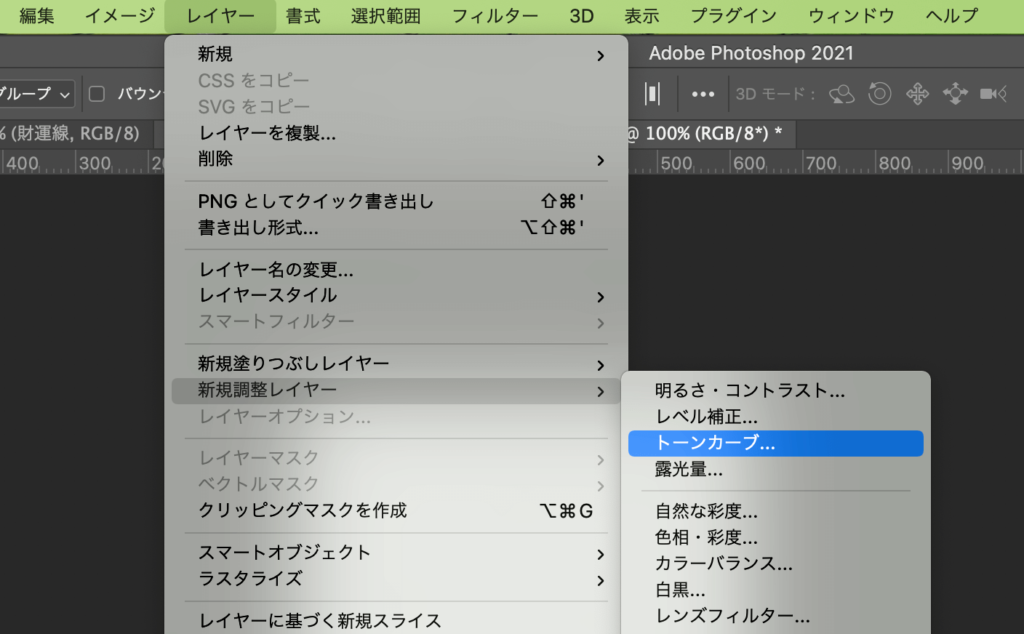
①「メニューバー」>「レイヤー」>「新規調整レイヤー」>「トーンカーブ」をクリック。「新規レイヤー」が出てくるので「OK」を押す。
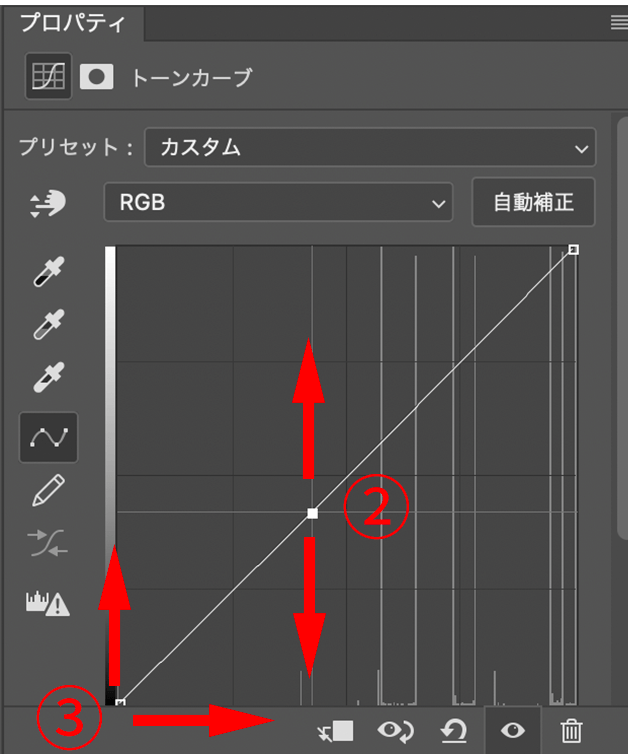
②斜め45度のライン上でクリックすると点があらわれる。点を上にあげれば全体が明るめに、下に下げれば全体的に暗めになる。
③45度の線を45度以下にするとコントラストが上がり、45度以上にするとコントラストが低くなる。
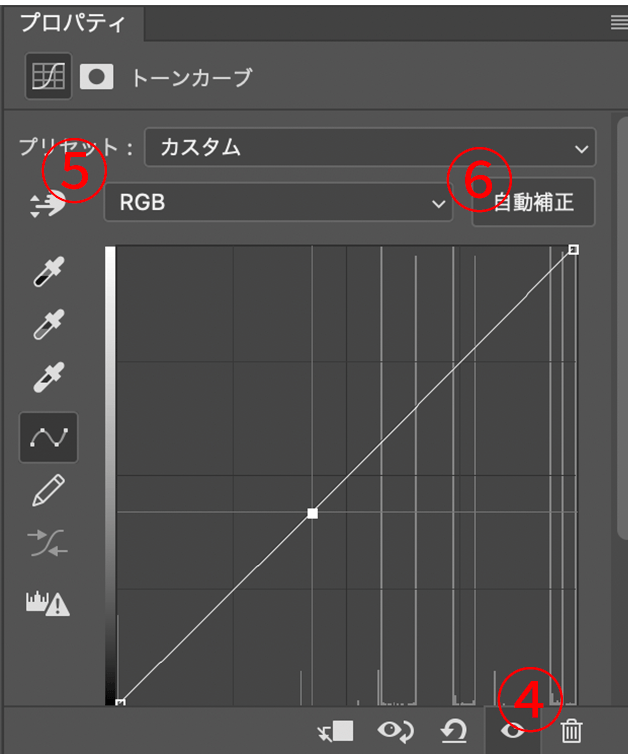
④目のアイコンをクリックすると補正前・補正五を確認することができる
⑤「ターゲット調整ツール」を使うと、画像に重ねたマウスポインタの位置の色がカーブのどの辺りにあるか家訓することができる
⑥「自動補正」ボタンを押すと自動で色補正してくれる
Photoshop「トーンカーブ」の使い方まとめ
最後にPhotoshop「トーンカーブ」の使い方についてまとめておきます。
- 「メニューバー」>「レイヤー」>「新規調整レイヤー」>「トーンカーブ」をクリック。「新規レイヤー」が出てくるので「OK」を押す。
- 斜め45度のライン上でクリックすると点があらわれる。点を上にあげれば全体が明るめに、下に下げれば全体的に暗めになる。
- 45度の線を45度以下にするとコントラストが上がり、45度以上にするとコントラストが低くなる。
「トーンカーブ」の使い方について理解していただけたでしょうか。
私も「トーンカーブ」を使いますが調整が難しく感覚的になってしまうので、そこまでこだわりがないのであれば「Photoshop明るさ・コントラスト」を使った方が良いでしょう。
補正自体が「めんどくさい!」と思っている人は、Photoshopには自動補正機能が何種類かあるので、その機能を使うのもありですね。


