Photoshopには、写真の色味を自動で補正する機能が6つ備わっています。
今回はその6つの方法を紹介していきます。
クリックすれば、すぐに補正ができるので目的にあわせて使用してみてくださいね。
自動コントラストで補正する
「自動コントラスト」は、写真・画像の「コントラスト」を自動補正する機能です。
コントラスト(contrast)とは「対比」のことを言い、自動コントラストは「明るさ・暗さ」の対比を自動で調整してくれます。
「自動コントラスト」操作方法
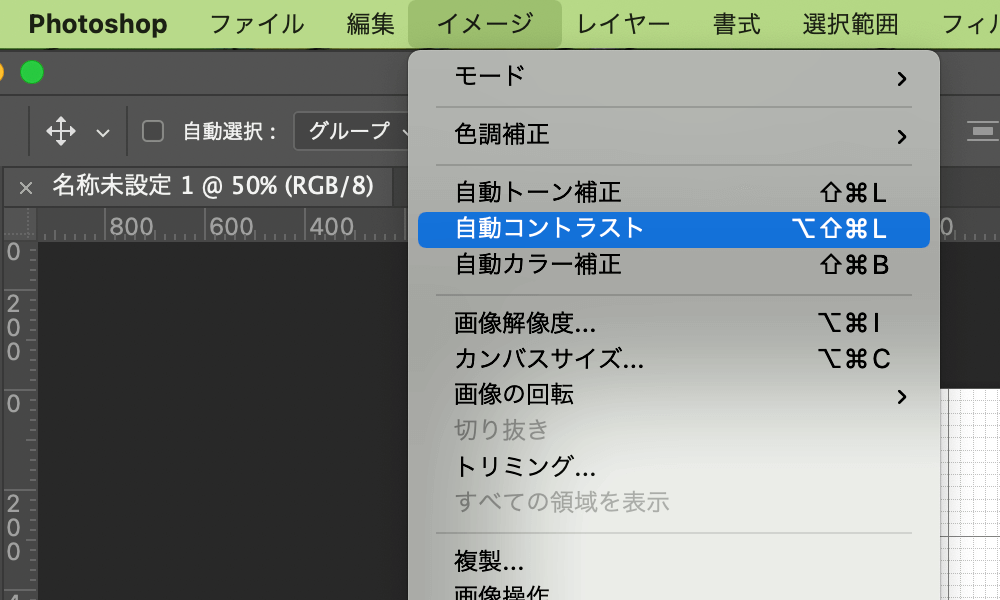
「メニューバー」>「イメージ」>「自動コントラスト」をクリックしてください。自動コントラストが完了します。
自動カラー補正で補正する
「自動カラー補正」は、写真・画像の「色かぶり」を自動で補正してくれる機能です。
あまり聞きなれない「色かぶり」とは下記のようなことを言います。
色かぶりとは、写真全体に特定の色味がかかった状態のことです。 色かぶりは、カメラの設定や光源の状態、撮影時間帯などの要因によって発生します。
Adobe Lightroom CCで色かぶりを補正する方法を説明します
「自動カラー補正」操作方法
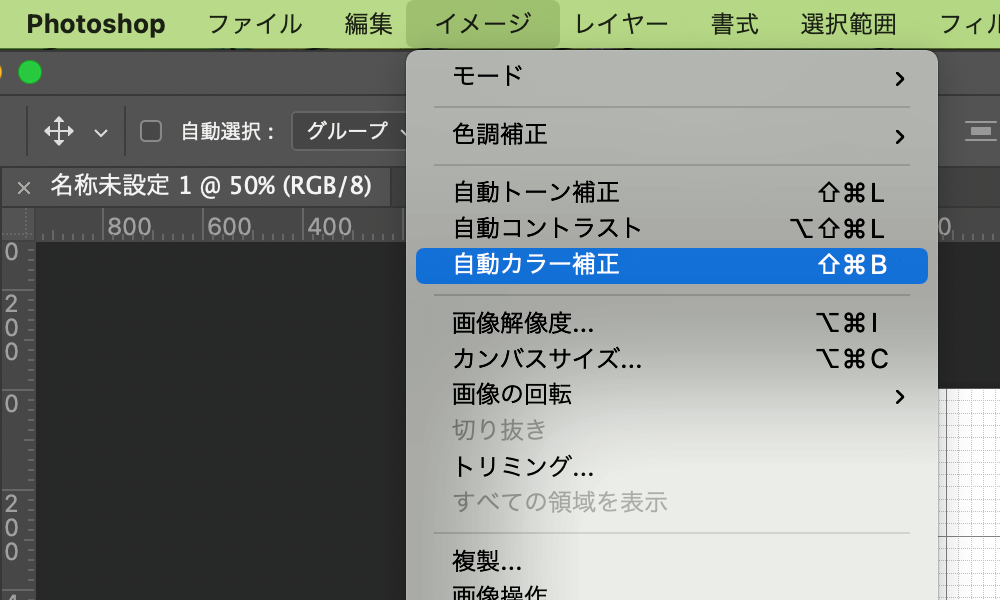
「メニューバー」>「イメージ」>「自動カラー補正」をクリックしてください。自動カラー補正が完了します。
自動トーン補正で補正する
「自動トーン補正」は、写真・画像の「コントラスト」と「色かぶり」を自動で補正してくれる機能です。
つまり「自動コントラスト」と「自動カラー補正」を同時にやってくれる機能というわけです。
「自動トーン補正」操作方法
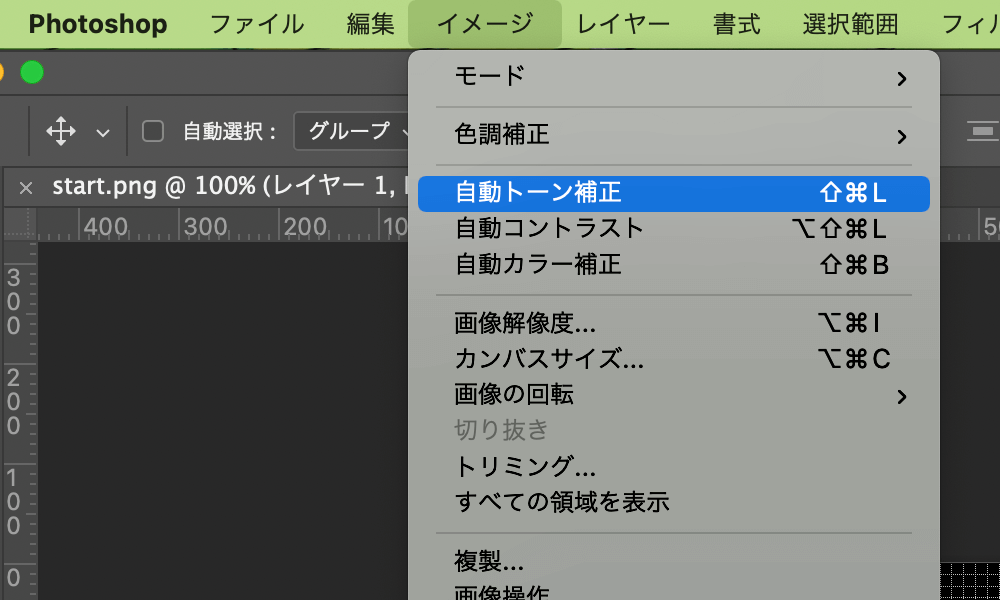
「メニューバー」>「イメージ」>「自動トーン補正」をクリックしてください。自動トーン補正が完了します。
明るさ・コントラストで補正する
「明るさ・コントラスト」は、写真・画像の「明るさ」と「コントラスト」を補正する機能です。
「明るさ・コントラスト」の「自動補正」機能は、自動で「明るさ」と「コントラスト」を補正してくれます。
明るさ・コントラスト「自動補正」操作方法
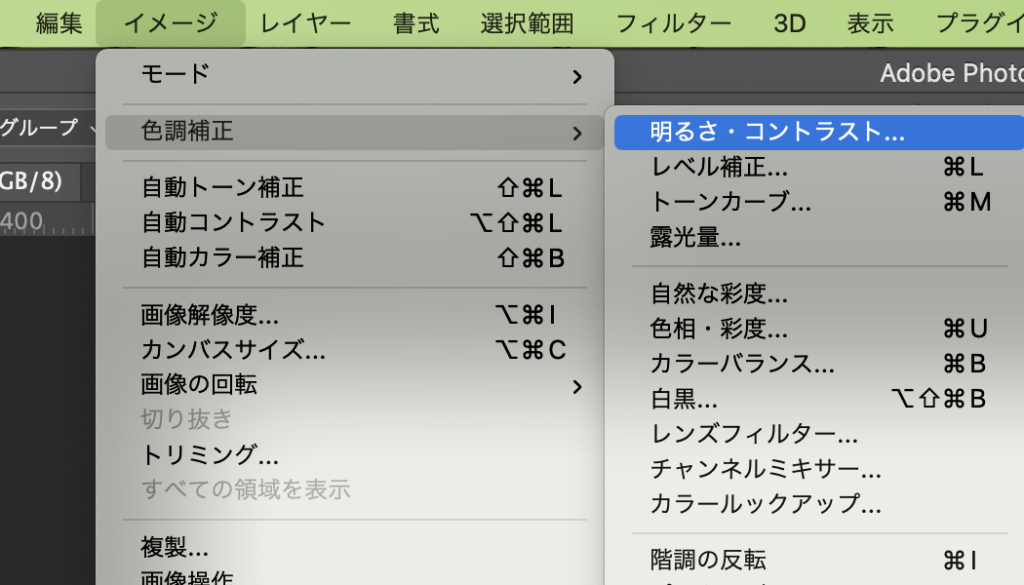
①「メニューバー」>「イメージ」>「明るさ・コントラスト」をクリック。
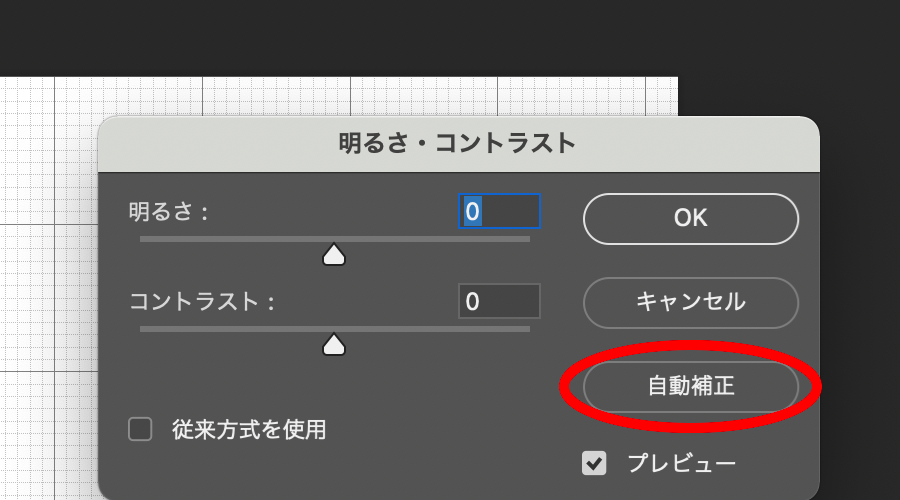
②ダイヤログボックスの「自動補正」をクリックすると自動補正が完了します。
レベル補正で補正する
「レベル補正」は、写真・画像の黒レベル・白レベル・中間調を補正する機能です。
レベル補正することで、白黒がくっきりと映え、中間調の明るさを補正することができます。
中間調に関しては下記の説明がわかりやすいので、参考にしてみてください。
中間調とは、画像のハイライト(明るい部分)とシャドー(暗い部分)の中間の明るさのことです。どちらかといえば、中間調が出ている写真は光線状態的には順光線や曇りなど均一に光が回っていることが多く、写真のインパクトが弱い印象になりがちです。
写真用語集 – 中間調 – キヤノンイメージゲートウェイ
「レベル補正」の「自動補正」機能は、自動で「白黒の映え」「中間調の明るさ」を補正してくれます。
レベル補正「自動補正」操作方法
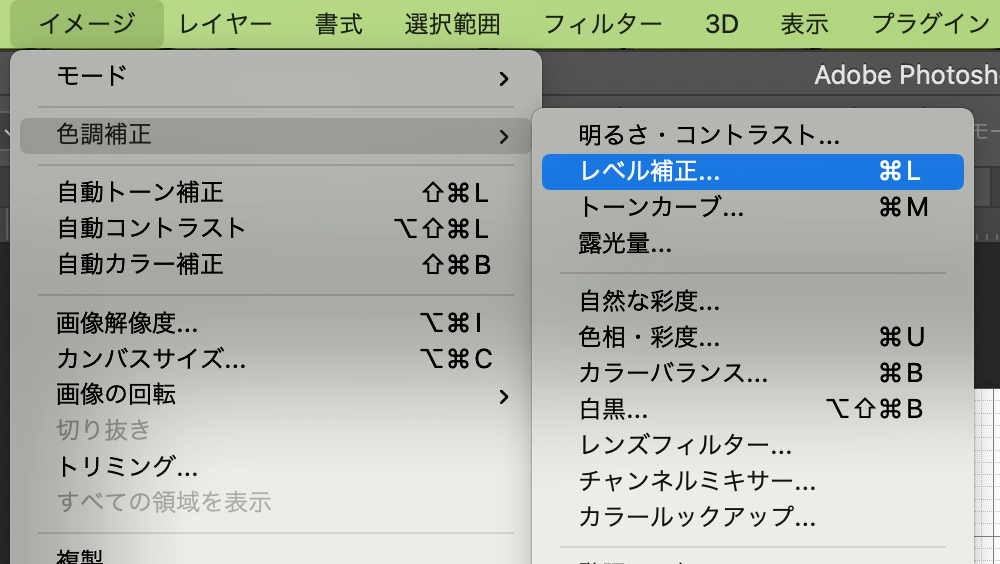
①「メニューバー」>「イメージ」>「レベル補正」をクリック。
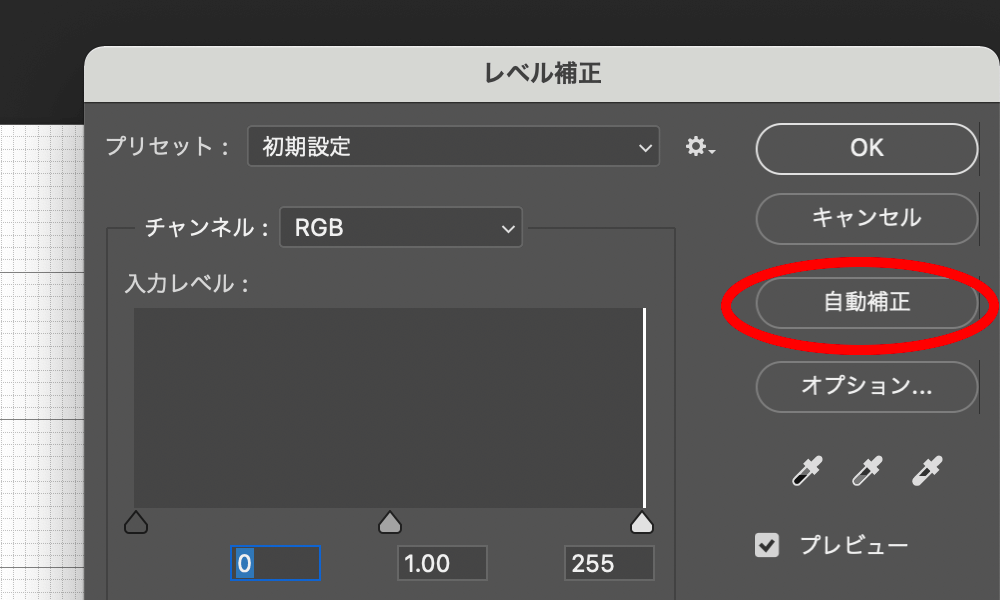
②ダイヤログボックスの「自動補正」をクリックすると自動補正が完了します。
トーンカーブで補正する
「トーンカーブ」は、写真・画像の「明るさ・コントラスト」や「カラー」を調整・補正する機能です。
トーンカーブ「自動補正」操作方法
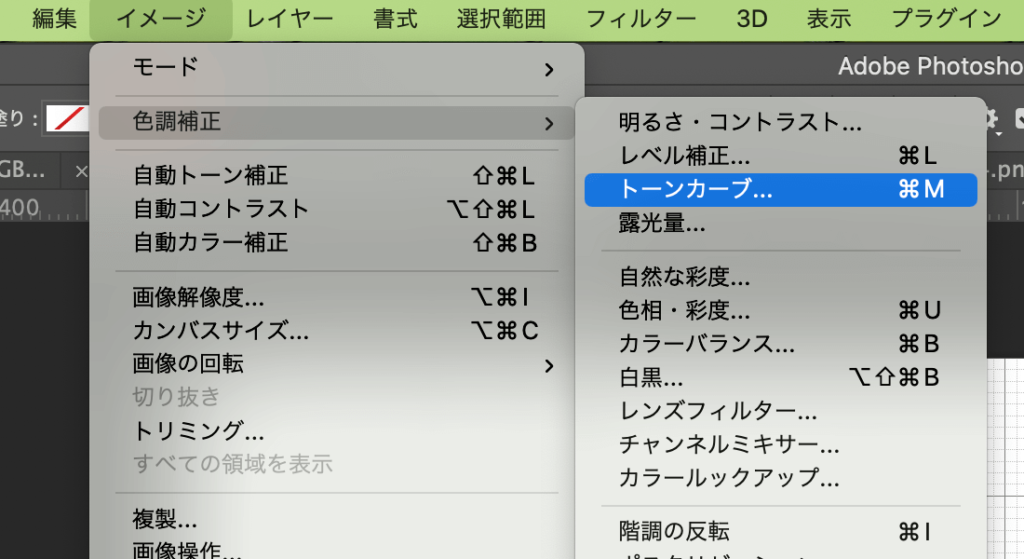
①「メニューバー」>「イメージ」>「トーンカーブ」をクリック。
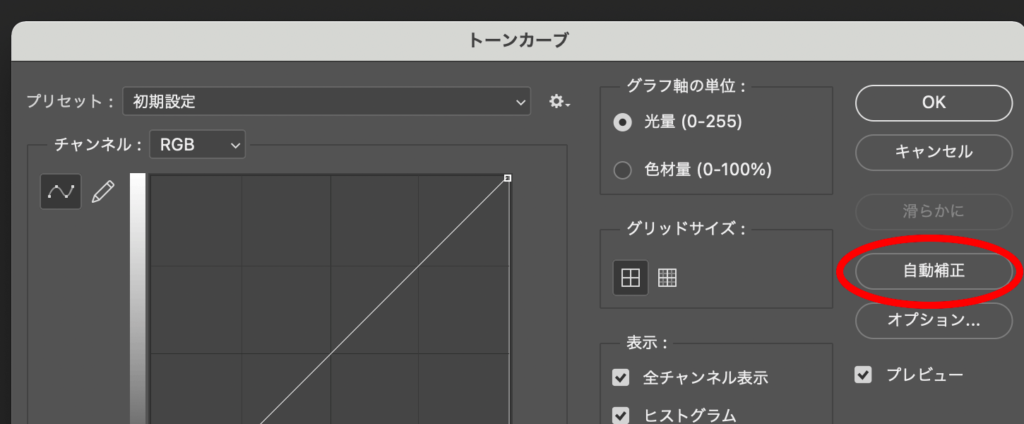
②ダイヤログボックスの「自動補正」をクリックすると自動補正が完了します。
Photoshopで写真の色味を自動補正する6つの方法まとめ
Photoshopで写真の色味を自動補正する6つの方法を紹介してきました。
自動で補正してくれるので、簡単に写真や画像の調整したい場合は使いたい機能ですね。

