Photoshop「色相・彩度」は、「色相」と「彩度」を調整・補正する機能です。
この記事ではPhotoshop「色相・彩度」についての説明と使い方を紹介していきます。
最後まで読めば「色相・彩度」の使用方法を理解して、仕事や作業に生かすことができますよ。
Photoshop「色相・彩度」とは
「色相・彩度」とは、画像内の特定のカラーの色相・彩度・明度を調整したり、画像内のすべてのカラーを同時に調整する機能のことです。
ちなみに「色相・彩度」の色相とは
色相(hue)とは、赤・黄・緑・青のように、色を特徴づける色みのことで、色の三属性(色相・明度・彩度)の一つです。 色みは、光の波長の違いによって変化します。
色相 – しきそう | 武蔵野美術大学 造形ファイル
彩度とは
彩度(chroma、saturation)とは、色の三属性(色相・明度・彩度)の一つで、色みの強さや、あざやかさの度合いをいいます。 色みが明瞭な色は彩度が高く、くすんだ色は彩度が低くなります。 同じ色相・明度であっても、彩度が高ければより鮮明に見える、ということになります。
彩度 – さいど | 武蔵野美術大学 造形ファイル
Photoshop「色相・彩度」で色相を調整すると「赤・黄・緑・青」が際立ち、彩度を調整すると鮮やかになったり、くすんだ色目になったりします。
Photoshop「自然な彩度」との違いとは
「彩度」を調整する機能として、もう一つ「自然な彩度」があります。
どのような違いがあるのかと言うと
- 「自然な彩度」は彩度が高いカラーへの影響を抑え、彩度が低いカラーの彩度を調整する
- 「彩度」は適用範囲の彩度を均等に調整する
2つの機能の使い分け方は、全体的な彩度を変えたい時には「彩度」、自然な風合いで彩度を変えたい時は「自然な彩度」と言うふうに使い分ければ良いでしょう。
詳しくは「Photoshop「自然な彩度」の使い方、「彩度」との違いは?」で詳しく説明していますので、是非ご覧ください。
Photoshop「色相・彩度」の使い方
ここでは「色相・彩度」を使用して、色相や彩度を調整・補正する方法を説明していきます。
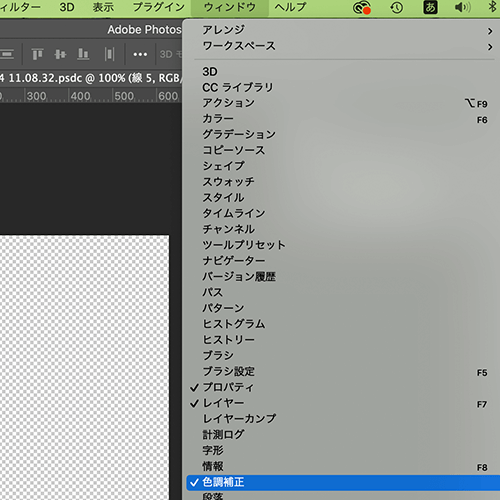
①「メニューバー」>「ウィンドウ」>「色調補正」をクリック。「色調補正」パネルが出てくる
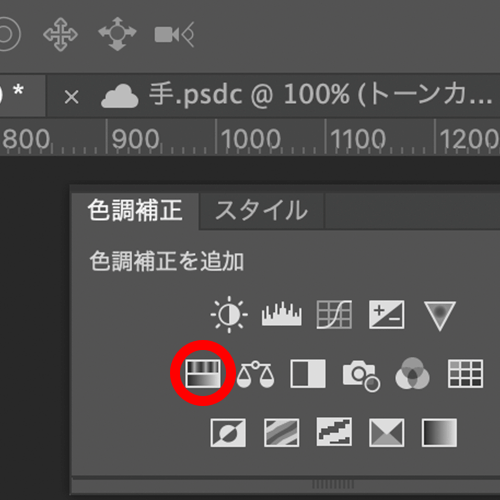
②「色調補正」パネルの「色相・彩度」アイコンをクリック
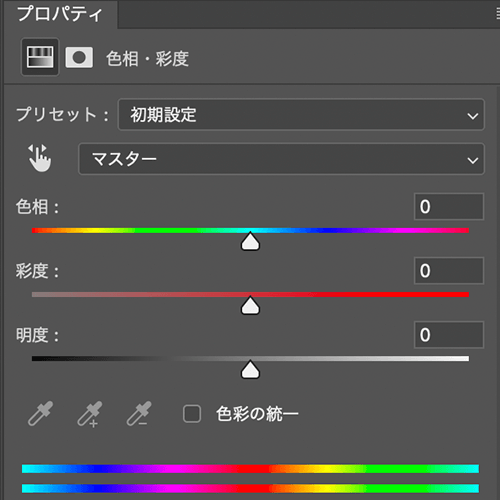
③「プロパティ」パネルで、「色相」スライダーを左右にドラッグすると色相が変化する。
④「彩度」スライダーを右にドラッグすると彩度が上がり、左に移動すると彩度が下がる。
Photoshop「色相・彩度」の使い方まとめ
最後にPhotoshop「色相・彩度」の使い方についてまとめておきます。
- 「メニューバー」>「ウィンドウ」>「色調補正」をクリック。「色調補正」パネルが出てくる
- 「色調補正」パネルの「色相・彩度」アイコンをクリック
- 「プロパティ」パネルで、「色相」スライダーを左右にドラッグすると色相が変化する。
- 「彩度」スライダーを右にドラッグすると彩度が上がり、左に移動すると彩度が下がる。
「色相・彩度」の使い方について理解いただけたでしょうか。
このページで紹介している「色相・彩度」との使い方は、ごく初歩的なものになります。中級・上級の使い方も今後紹介していきますので、よろしくお願いいたします。


