Photoshop「自然な彩度」とは、文字通り「彩度」を自然な雰囲気にする機能です。
この記事ではPhotoshop「自然な彩度」についての説明と使い方を紹介していきます。また「自然な彩度」と「彩度」の違いについても説明します。
最後まで読めば「自然な彩度」の使用方法を理解して、仕事や作業に生かすことができますよ。
Photoshop「自然な彩度」とは
Photoshop「自然な彩度」とは、彩度の低い色の彩度を上げ、彩度の高い色に対しては彩度を抑える調整方法です。
彩度を自然な雰囲気したい時、よく使われる機能になります。
「自然な彩度」と「彩度」の違いは?
Photoshop機能の「自然な彩度」と「彩度」の違いは
- 「自然な彩度」は彩度が高いカラーへの影響を抑え、彩度が低いカラーの彩度を調整する
- 「彩度」は適用範囲の彩度を均等に調整する
「彩度」を使うと全体的なバランスをみて彩度を調整するため、画像全体の彩度が変わってしまいます。
一方「自然な彩度」を使うと彩度の低い部分だけ彩度を調整してくれるため、複雑なカラーを保持する写真・画像や、肌色を補正する場合に有効な機能です。
2つの機能の使い分けは、全体的な彩度を変えたい時には「彩度」、自然な風合いで彩度を変えたい時は「自然な彩度」と言うふうに使い分ければ良いでしょう。
彩度に関しては「Photoshop「色相・彩度」の使い方、特定の色を調整してイメージチェンジ!」で詳しく説明していますので、ぜひご覧ください。
Photoshop「自然な彩度」の使い方
ここでは「自然な彩度」の使い方を説明していきます。
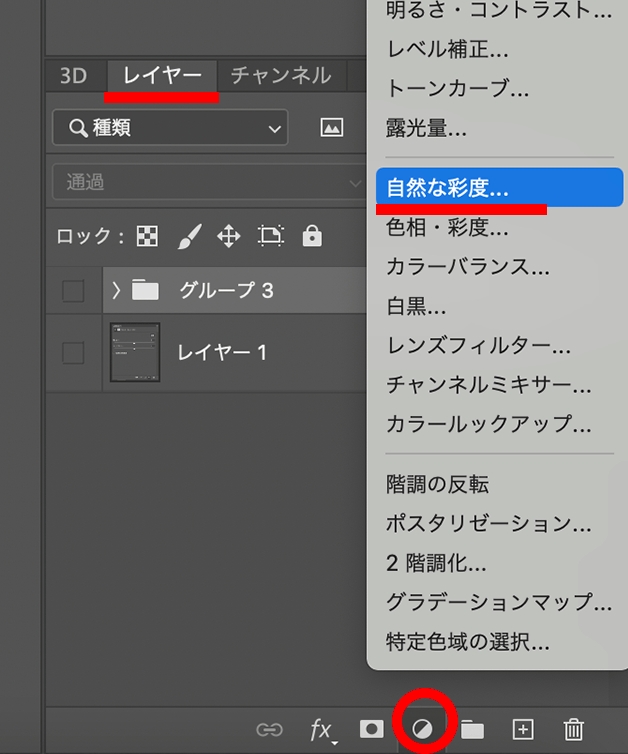
①「レイヤー」パネル>「塗りつぶしまたは調整レイヤーを新規作成」ボタンをクリック>「自然な彩度」をクリック
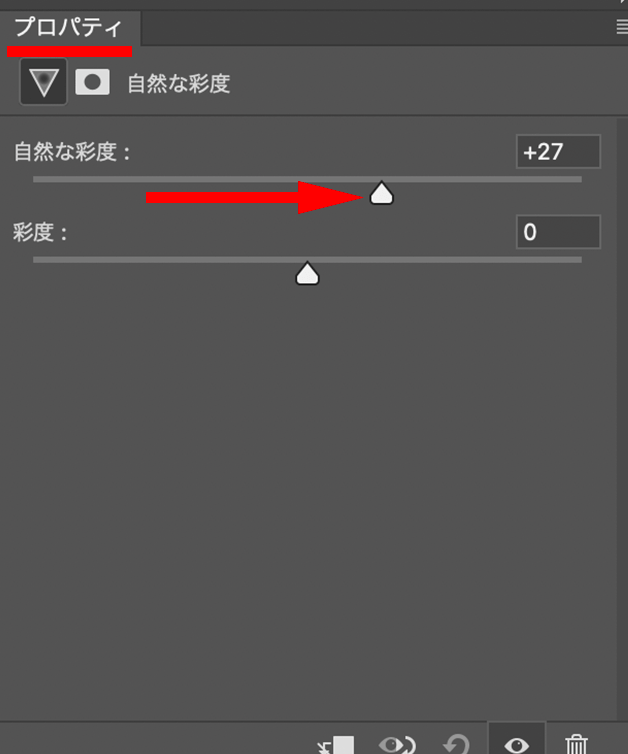
②「プロパティ」パネル>「自然な彩度」のスライダーをドラッグ
「自然な彩度」を右にドラッグさせると彩度が低い色の彩度が高くなります。
全体的な彩度も上げたい場合は「彩度」を右にドラッグさせて調整しましょう。
Photoshop「自然な彩度」の使い方まとめ
最後にPhotoshop「自然な彩度」の使い方についてまとめておきます。
- 「レイヤー」パネル>「塗りつぶしまたは調整レイヤーを新規作成」ボタンをクリック>「自然な彩度」をクリック
- 「プロパティ」パネル>「自然な彩度」のスライダーをドラッグ
「自然な彩度」の使い方を理解していただけたでしょうか。
「自然な彩度」は、彩度の低い色の彩度を上げることができるので、一部の色の彩度だけを上げたい時に使ってみてもいいですね!


