写真や画像を補正する時、「調整レイヤー」を利用していますか?
「調整レイヤー」は文字通りレイヤーを使って写真・画像を補正する方法です。
レイヤーを使う一番の利点は、再修正する時に手間と時間がかからず、すぐに修正できる点です。
この記事では「調整レイヤー」について説明していきます。最後まで読めば「調整レイヤー」の使用方法を理解して仕事や作業に生かすことができます!
調整レイヤーとは
「調整レイヤー」とは、色調補正機能をかね備えたレイヤーです。
「調整レイヤー」の特徴は以下の通りです。
- 「調整レイヤー」を使えば、色調補正の機能を使える(一部使えない機能もあり)
- 適用前と適用後の比較が容易にできる
- 「レイヤー」パネルで管理することができる
調整レイヤーを使った補正の利点とは
画像の色補正をする場合、「調整レイヤー」を使う方法と「イメージ」メニューでの調整する方法があります。
- 「調整レイヤー」を使って補正する場合は、レイヤーを使って補正するため、元の状態に戻すのが簡単。
- 「イメージ」メニューで行う補正は、画像自体に補正を施すため、再修正するのが難しい場合がある。
また補正効果の微調整も「調整レイヤー」であれば簡単にできますので、画像補正をする場合は「調整レイヤー」を使った方が良いでしょう。
調整レイヤーを使った補正方法
調整レイヤーを使った画像補正方法を説明していきます。
メニューバーから「調整レイヤー」を設定する方法
「調整レイヤー」は、「メニューバー」から設定することができます。
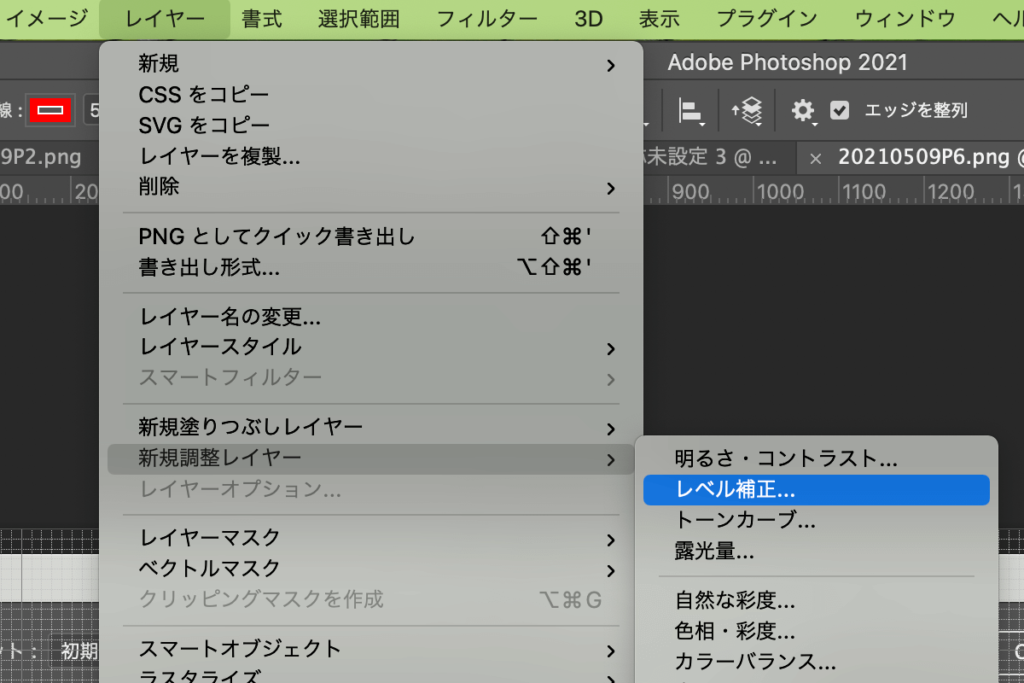
①「メニューバー」>「レイヤー」>「新規調整レイヤー」>補正方法を選んでクリック
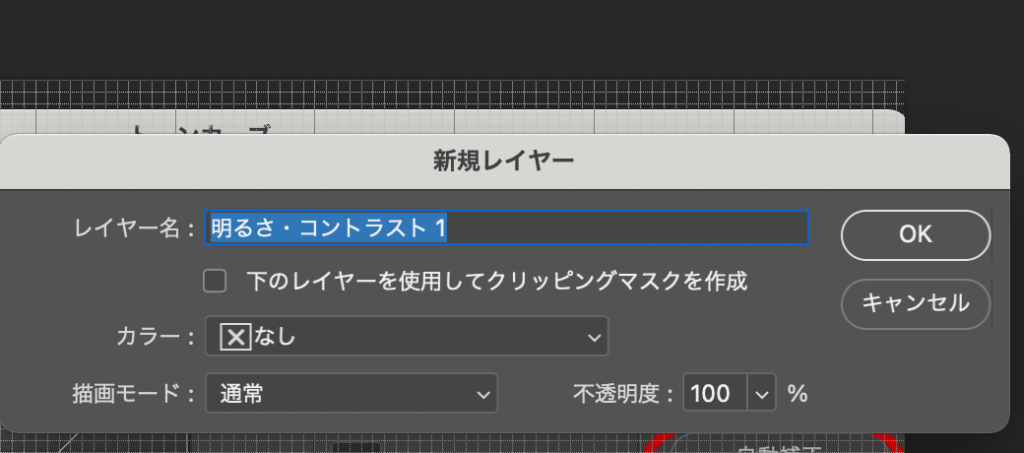
②ポップアップが出てくるので、レイヤー名を入れて「OK」をクリック
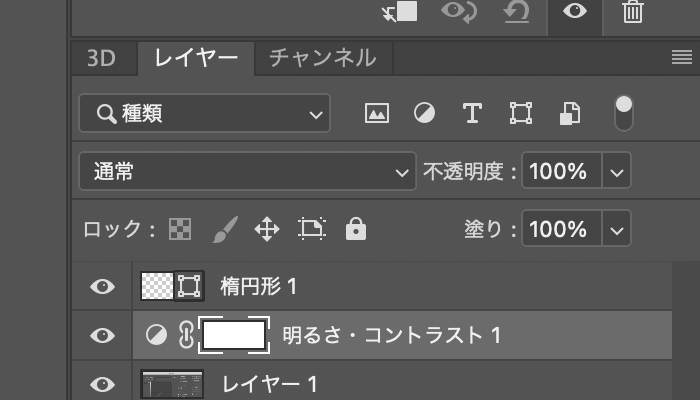
③レイヤーパネル内に「調整レイヤー」が追加されます。
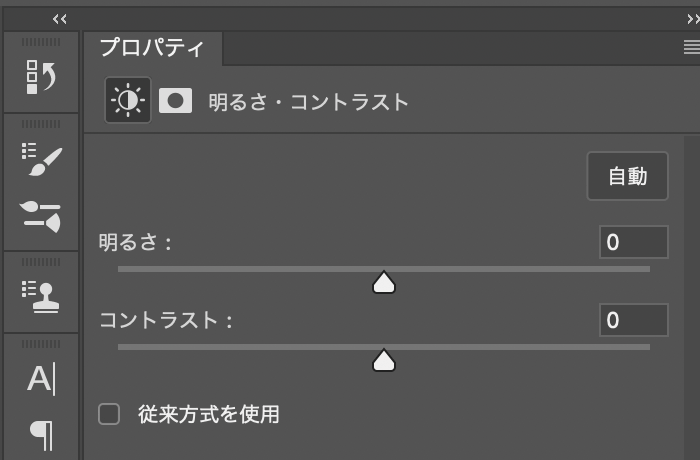
④プロパティパネルが表示されるので、スライダーで調整して完成
色調補正パネルで「調整レイヤー」を設定する方法
「調整レイヤー」は「色調補正パネル」でも設定することができます。
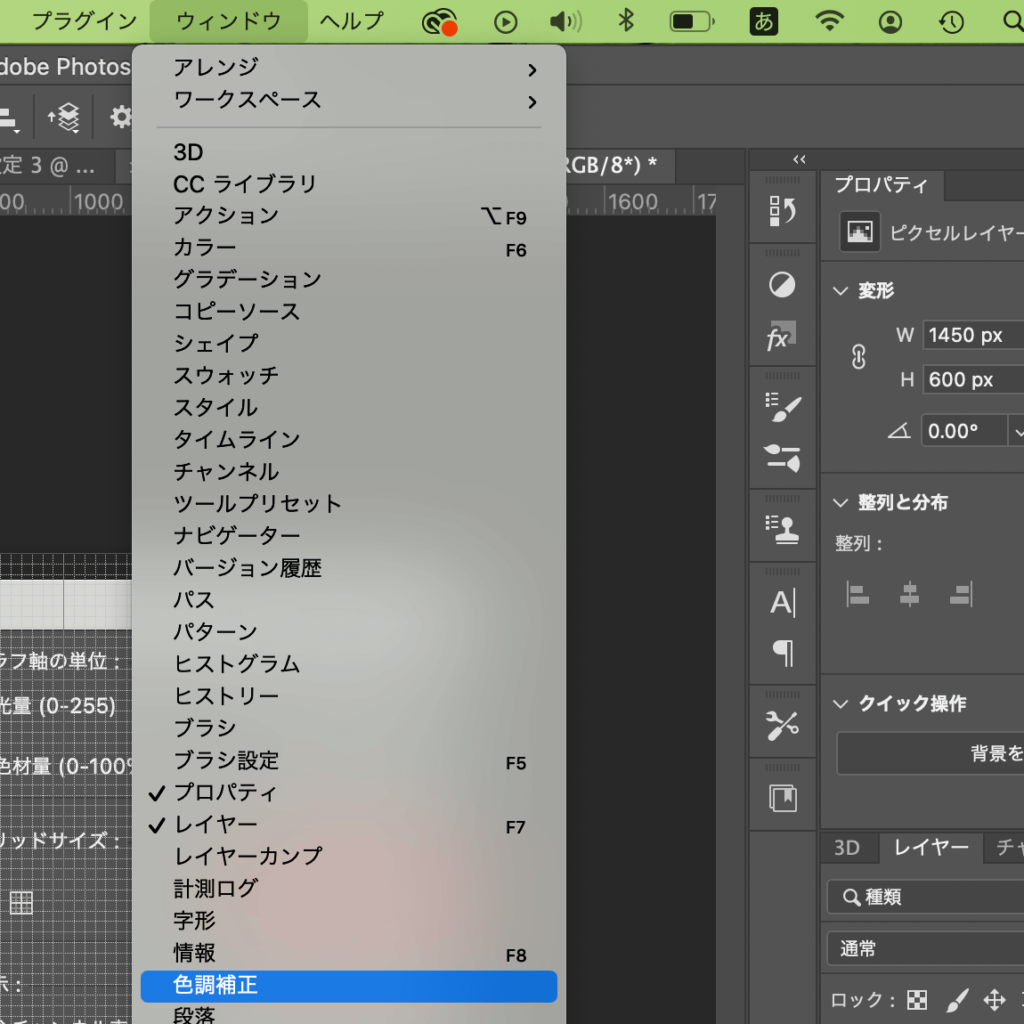
①色調補正パネルが画面上に出ていなければ「メニューバー」>「ウィンドウ」>「色調補正」をクリック
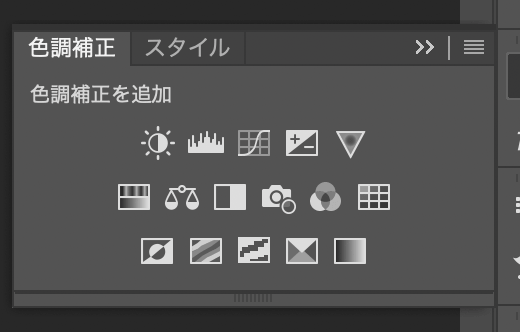
②色調補正パネルが出てくるので希望の色調補正をクリック
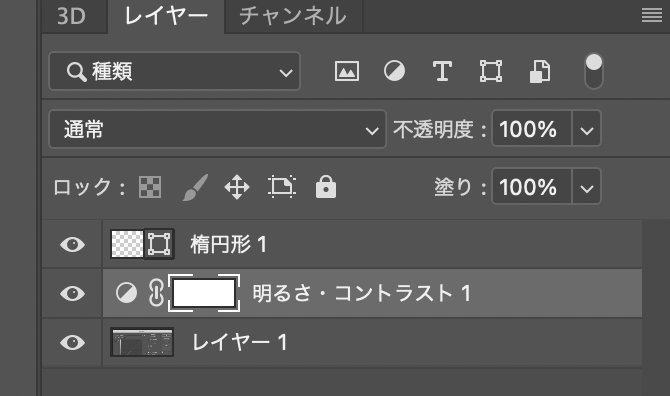
③レイヤーパネル内に「調整レイヤー」が追加されます。
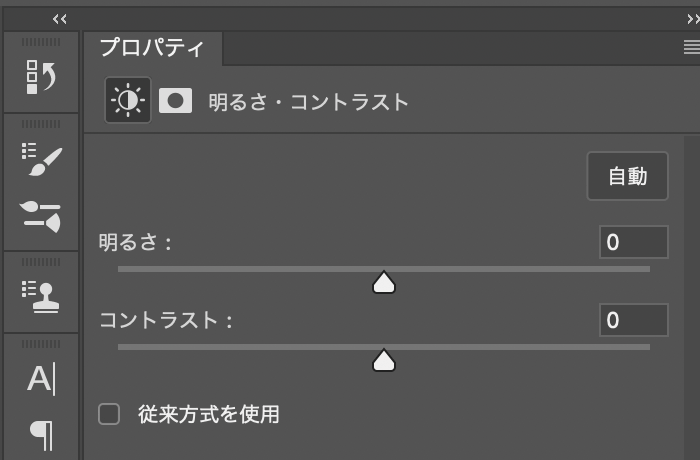
④プロパティパネルが表示されるので、スライダーで調整して完成
Photoshop調整レイヤーの利点と設定方法まとめ
最後にPhotoshop調整レイヤーの利点と設定方法についてまとめてみました。
調整レイヤーを使う利点
- 「調整レイヤー」を使って画像を補正すると、修正が簡単
- 画像に直接補正を加えると後々修正するときに時間と手間がかかるので、「調整レイヤー」を使った方が良い。
メニューバーから「調整レイヤー」を設定方法
- 「メニューバー」>「レイヤー」>「新規調整レイヤー」>補正方法を選んでクリック
- ポップアップが出てくるので、レイヤー名を入れて「OK」をクリック
- レイヤーパネル内に「調整レイヤー」が追加される
- プロパティパネルが表示されるので、スライダーで調整して完成
色調補正パネルで「調整レイヤー」を設定方法
- 色調補正パネルが画面上に出ていなければ「メニューバー」>「ウィンドウ」>「色調補正」をクリック
- 色調補正パネルが出てくるので希望の色調補正をクリック
- レイヤーパネル内に「調整レイヤー」が追加される
- プロパティパネルが表示されるので、スライダーで調整して完成
後々のことを考えると、画像を補正する時は「調整レイヤー」を使った方がイイですね!
また「調整するのがめんどくさい!」と言う場合には、Photoshopには自動補正機能があるので使ってみるのもアリです。
自動補正に関しては「Photoshopで写真の色味を自動補正する6つの方法」で詳しく説明していますので、ぜひご覧ください。

